| Создание запроса на перегенерацию сертификата | ||
|---|---|---|
 |
2.2.1. Работа с сертификатами | 
|
Перегенерация сертификата может потребоваться в связи с истечением срока действия сертификата, а также при других ситуациях, когда необходима замена ключей.
![[Внимание!]](../img/admon/important.png) |
Внимание! |
|---|---|
|
Из-за особенностей средств подписи на базе Message-Pro™ при формировании для данных СП запроса на перегенерацию сертификата на ПК с нерусифицированной ОС возможно некорректное отображение знаков кириллицы в экранной форме запроса: вопросительные знаки вместо букв. При этом в печатной форме запроса знаки кириллицы будут отображены корректно, однако обработка запроса в рамках системы невозможна. Если Вы работает с системой при помощи ПК с нерусифицированной ОС и используете СП на базе Message-Pro™, необходимо:
|
![[Внимание!]](../img/admon/important.png) |
Внимание! |
|---|---|
|
Создание запроса на перегенерацию сертификата доступно только при наличии подключённой услуги Если услуга подключена, но срок действия предыдущего сертификата уже истёк, также необходимо воспользоваться запросом на новый сертификат. |
Для создания запроса на перегенерацию сертификата выполните следующие действия:
На главной панели инструментов выберите элемент
 → Безопасность → Запросы на перегенерацию сертификата.
→ Безопасность → Запросы на перегенерацию сертификата.
Откроется форма списка Запросы на перегенрацию сертификата.
В форме Запросы на перегенрацию сертификата нажмите кнопку Создать панели инструментов.
Если Вы работаете в системе от имени пользователя, который входит в более чем одну из числа зарегистрированных в системе организаций, и при входе в систему не выбрали одну из организаций – система предложит указать организацию, от имени которой создается документ:
Будет выведено окно Выбор организации (см. рис. 2.177).
Выберите из списка нужную организацию и нажмите кнопку ОК.
Откроется окно Запрос на перегенерацию сертификата.
Ряд полей окна уже будет заполнен системой.
![[Внимание!]](../img/admon/important.png) |
Внимание! |
|---|---|
Ввод дат осуществляется либо вручную, либо с помощью кнопки
|
В поле Номер при необходимости измените номер документа. По умолчанию система нумерует документы по порядку создания в течение календарного года.
В поле Дата при необходимости измените дату документа. По умолчанию поле заполняется текущей датой.
В поле Средство подписи выберите из списка соответствующее средство подписи (СП).
После указания средства подписи станут доступны прочие реквизиты запроса. Состав реквизитов зависит от выбранного типа средства подписи, а также вида владельца сертификата, установленного банком для выбранного средства подписи (физического либо юридического лица, подробнее см. разд. «Вид владельца сертификата»).
В зависимости от политики банка, если вид владельца текущего сертификата выбранного СП отличается от вида владельца, установленного банком, вам может быть предложено сменить вид владельца для нового сертификата. При этом по умолчанию в запросе отображаются реквизиты, соответствующие виду владельца.
В этом случае отобразится блок Желаете выполнить смену вида владельца?. Если вы согласны сменить вид владельца на предложенный – заполните поле выбора Да.
Если же вы хотите выпустить сертификат с тем же видом владельца, что и в текущем действующем сертификате – заполните поле выбора Нет. В этом случае все реквизиты запроса будут заполнены данными из текущего сертификата.
В случае, если политика банка предусматривает обязательную смену вида владельца на заданную для выбранного средства подписи, то уведомление о необходимости смены вида владельца сертификата отображаться не будет, а запрос автоматически будет иметь состав полей, соответствующий установленному банком виду владельца сертификата.
Рис. 2.90. Запрос на перегенерацию сертификата (для физического лица, действующий сертификат – для юридического лица)
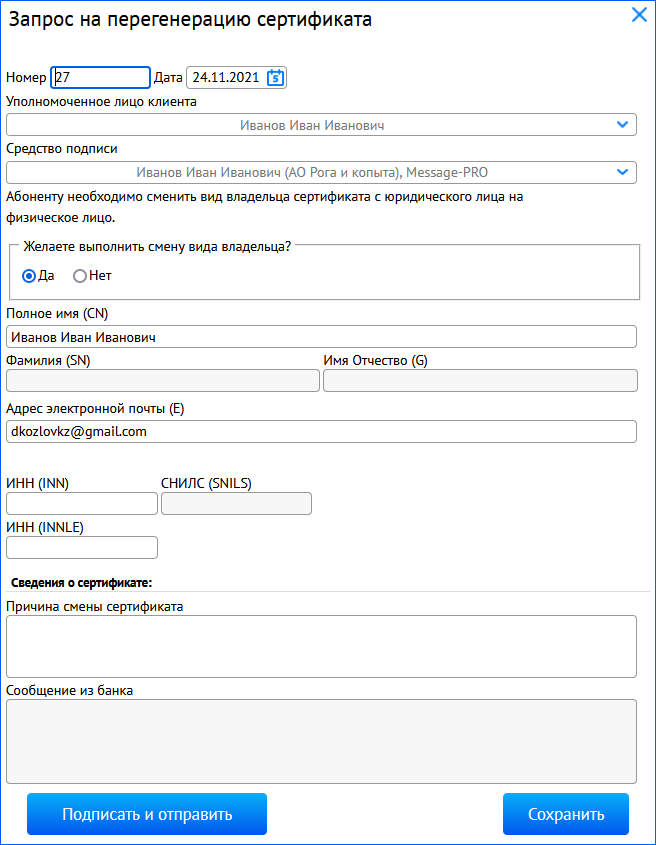
Отображение, а также возможность ручного заполнения ряда полей определяется политикой банка.
Поле Полное имя (CN) будет заполнено автоматически, и, в зависимости от политики банка, может быть отредактировано:
Если поле доступно для редактирования, оно будет заполнено данными ФИО из карточки УЛК.
Если поле закрыто для редактирования и отсутствует активный сертификат, данные для поля CN будут взяты из карточки УЛК
Если поле закрыто для редактирования и присутствует активный сертификат, то данные для поля CN будут взяты из соответствующего поля действующего сертификата.
Поле Подразделение (OU) предназначено для указания подразделения клиентской организации, для УЛК которой запрашивается сертификат.
![[Примечание]](../img/admon/note.png) |
Примечание |
|---|---|
Отображается только в запросе на перегенерацию сертификата для юридического лица. |
Если настроена необходимость заполнения поля, а в организации нет подразделений или подразделение УЛК неизвестно – повторите в поле краткое название организации, указанное в поле Организация (O). Поле отображается только для запросов на сертификат для юридических лиц.
![[Примечание]](../img/admon/note.png) |
Примечание |
|---|---|
Отображается только в запросе на перегенерацию сертификата для юридического лица. |
Особенности заполнения полей ИНН (INN) и ИНН (INNLE) см. в разд. «Отображение / редактирование ИНН».
В поле Причина смены сертификата блока Сведения о сертификате укажите причину перевыпуска сертификата.
Для подписания и отправки запроса на перегенерацию сертификата в банк, нажмите кнопку Подписать и отправить.
Для сохранения запроса без отправки в банк нажмите кнопку Сохранить.
Система проверит корректность заполнения полей, после чего при отсутствии ошибок и замечаний предложит выбрать место для хранения ключевого криптоконтейнера.
Если выбрано средство подписи на базе Message-Pro™, то, в зависимости от политики банка, вам может быть предложено:
указать каталог для сохранения ключевого контейнера, если хранение ключевой информации возможно только в локальной файловой системе;
выбрать ключевой носитель, если хранение ключевой информации возможно только в незащищенной памяти съемных носителей (см. также разд. «Криптоконтейнеры с паролем»);
выбрать один из двух названных выше вариантов, если допускаются оба способа хранения:
Если выбрано средство подписи на базе КриптоПро™, будет предложено выбрать носитель для хранения контейнера закрытого ключа:
Выберите место хранения криптоконтейнера и нажмите кнопку ОК.
![[Примечание]](../img/admon/note.png) |
Примечание |
|---|---|
Если на одном носителе хранятся криптоконтейнеры нескольких средств подписи, необходимо выбирать для них различные каталоги. |
После выбора места хранения ключей ЭП система может инициализировать датчик случайных чисел (при первой попытке создания запроса на сертификат в течение текущего сеанса работы с использованием данного рабочего места) и вывести соответствующее окно, в котором Вам будет предложено выполнить ряд действий при помощи клавиатуры и / или мыши. Вид окна инициализации датчика и предлагаемые действия зависят от используемого средства подписи.
Если используется СП на базе MessagePro™, не предусматривающее работу с защищенными ключевыми носителями, система предложит установить пароль на криптоконтейнер, который потребуется вводить при каждой попытке доступа к криптоконтейтнеру (см. разд. «Криптоконтейнеры с паролем»).
При согласии и нажатии кнопки Да, отобразится окно для ввода пароля для доступа к криптоконтейнеру:
Укажите и подтвердите пароль для доступа к криптоконтейнеру.
Система произведет генерацию ключевой информации и сохранит её в указанном месте.
При подписании запроса, если на криптоконтейнер СП, для которого создан запрос, и которым запрос подписывается, ранее уже был установлен пароль, то:
В ходе подписания будет выведен запрос пароля.
![[Примечание]](../img/admon/note.png) |
Примечание |
|---|---|
В некоторых случаях в качестве формы запроса пароля может быть выведена форма запроса ПИН. Пароль в ней указывается точно так же, как в форме запроса пароля. |
Укажите пароль, установленный ранее (не новый пароль, установленный в ходе создания данного запроса) и продолжите действия по подписанию и отправке запроса в банк согласно инстр. «Подпись одного или нескольких документов».
После успешного подписания и отправки в банк запрос отобразится в форме списка запросов со статусом "Доставлен".
Если ЭД сохранен со статусом "Создан", Вы можете перейти к формированию комплекта подписей под документом: